

Then click OK and return to the main MSP360 window. Then choose the bucket you want to backup to, or Create New Bucket. You can make the Display name whatever you like. You can read more about Application Keys here).
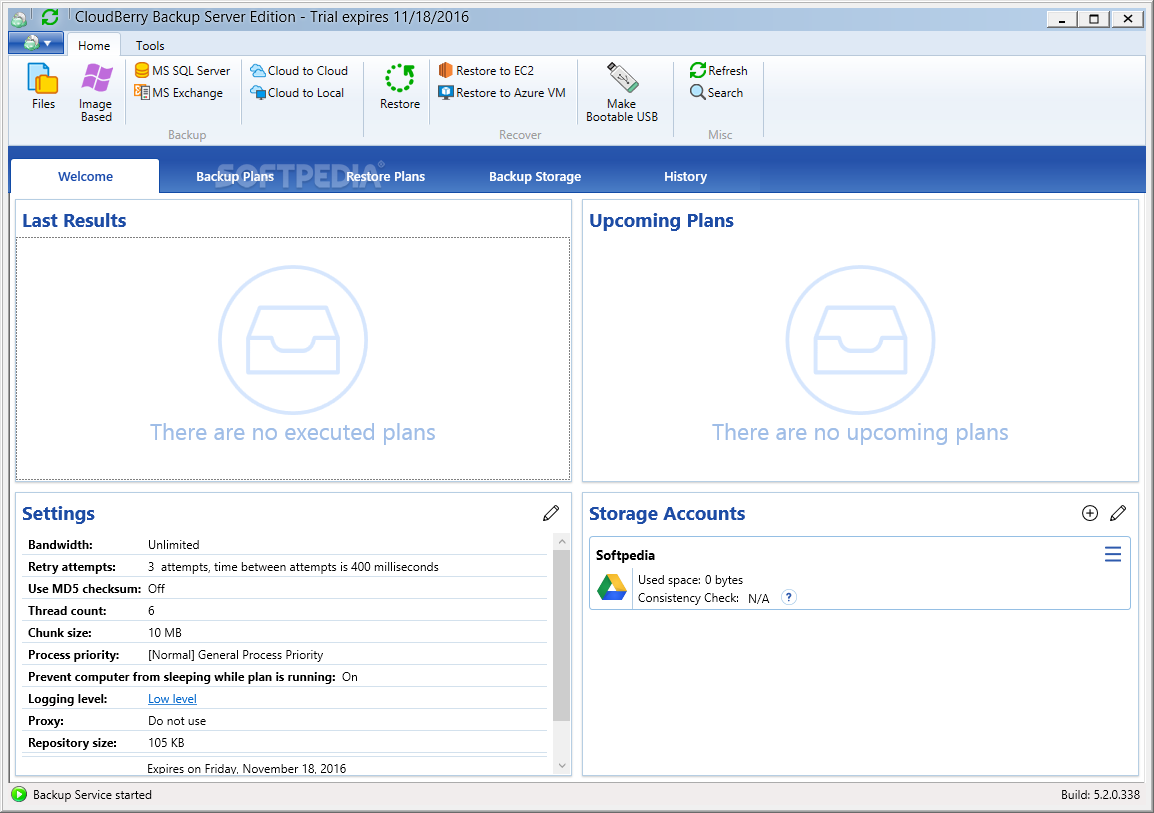
If you are using an Application Key you created then you must use that key’s Key ID. In the next window, enter your Account ID (or Application Key ID) and Application Key ( Note: If you are using your Master Application Key then you must use your Account ID.

Then select Backblaze B2 as your storage provider. To do so, click the icon in the top left corner and select Add New Account. If you haven't done so already, you will need to add your B2 account in MSP360. At this point, you will need to change your Backup Storage from the Fireball to your bucket in B2. Once the upload from the Fireball is complete you’ll receive an email notification from Backblaze letting you know. Syncing Your MSP360 Backup to B2 1) Adding B2 to MSP360 Once the backup completes successfully, please pack your Fireball back in its shipping container and send it back to Backblaze.
#Cloudberry backup with cloud storage how to#
You can find MSP360's guide on how to add Network Storage as a backup location here. You can setup your Fireball and mount the DataForB2 folder by following steps 1-7 on our Guide.Īfter the Fireball has been mounted you will need to add it as the location for your Backup Plan in MSP360. The first thing you’ll need to do is mount the Fireball so that you can select it as a location to backup to. The initial backup will need to be to the Fireball. This allows you to avoid uploading a large dataset over the internet and connect your MSP360 backup to files that have been uploaded with a Fireball without having to reupload them to your B2 bucket. Starting in version 6.0, MSP360 supports our Fireball Rapid Ingest Service.


 0 kommentar(er)
0 kommentar(er)
